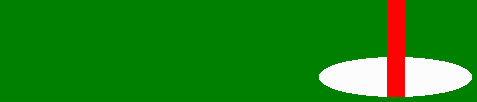You can open or save the GLS v9.9 Online Help File for help
with specific questions about how the program operates...
Some Questions…
1The stroke hole "tick marks" are not
appearing on the scorecard?
2The handicaps do not seem to change when I
run the handicap report?
3I am getting a warning that my league is
"illegal" and will be disabled even though I have a registered
version...
4We have a 27 hole golf course and the
Weekly report is not showing the correct nine played...
5The schedule does not seem to handle
dates correctly or as I would expect...
6How do I get Tee Times to
automatically appear on the Pairing Sheet, Scorecards, and
Schedule?
7The matches are not coming up on the
correct nine. How do I set which nine matches are played
on...?
8We have two flights in our league which do
not play each other. How do I set the schedule for
this...?
9I'm starting the new season, how to I get
the league to work again for this year?
10How do I change my course data without
starting over? I made a mistake in the yardage for one
hole.
11How do I reschedule a week to a later
date?
12Everything seems to be screwed up!
We changed the number of players and teams and now nothing
works! Help!!!
13We award bonus points if a player shows up
for golf. Will GLS automatically calculate these points
for me?
14How can I set up my Scramble (or
Best-Ball) league?
15The Matersheet is not being saved automatically
after entering all weekly results?
16Can I create two scorecards on the same page?
17What is the best way to
save my reports (spreadsheets) as Web pages so I can display
the report on our website or use it in an email message ?
18Future Use
19Future Use
20Future Use
21Future Use
22Future Use
The Answers…
1 The stroke hole
"tick marks" are not appearing on the scorecard?
........^back^......
^ back to top ^
For "tick marks" to appear on scorecards the
Hole Handicaps must be on the Scorecard Layout File AND GLS must
know where to find them by having the correct cell coordinates
listed on the Template File. The location of the Hole Handicaps
must be posted in the "Front 9 Hole Handicaps" section of the
Template File. For 18 hole leagues the following must also be
set in the "Back 9 Hole Handicaps" section.
The Template must also tell GLS where to place the "tick
marks." This information is held in the "Team 1 Front 9 Strokes"
and "Team 2 Front 9 Strokes" sections. For 18 hole leagues
the following must also be set in the "Team 1 Back 9 Strokes"
and "Team 2 Back 9 Strokes" sections.
Open the layout file and template file to make sure they are
configured properly.
2 The handicaps do
not seem to change when I run the handicap report?
........^back^......
^ back to top ^
Check the options on the Calculate Handicaps
page. If the first option is selected GLS will not change
or update handicaps. This is useful if you set the
handicaps manually for the first week and do not want the
handicaps to change until a set number of weeks is played.
The handicap report shows all the "adjusted" scores. You
may want to run the report without changing the handicaps.
If this option is not selected, the handicaps will be calculated
based on the handicap parameters.
Other Handicap Information: If a handicap is
blank (null or not established) at the time you attempt the post
the scores, GLS will calculate and insert a handicap based on
the Players Adjusted Score for that match, times the League
Percent of Handicap Used. If you do not want GLS to
determine the handicap then you must provide a handicap at the
time of posting or by manually setting the handicaps in advance.
Simply enter a handicap for the player at the time scores are
being entered. SCORES CANNOT BE POSTED WITHOUT A HANDICAP.
3 I am getting a
warning about that my league is "illegal" and will be disabled
even though I have a registered version......^back^...
^ back to top ^
In the Express Edition, for example,
only league ID's 1 and 2 can be used past 5 weeks. I'm
assuming your league is number 3 or higher... You must delete
League ID number 1 or 2 or both. Select the league you
wish to delete from the League List Box... then Go to the Edit
Menu... Database... Delete... Delete League.. Next, Change
your league ID number to a number lower than 3... To do
this... Go to the Edit Menu... Database... Change League
ID Number... Once you change the ID to 1 or 2, then you
will have no problem.
4 We have a 27 hole golf course
and the Weekly report is not showing the correct nine played...
...^back^...
^ back to top ^
GLS, when printing the header for the Weekly
Report, only recognizes the first nine and second nine. It
does not print the 3rd or 4th nine as does the mastersheet.
The numbers on the report are correct. The scores
and points are correct. But the header is wrong. The
hole numbers, yardage, handicap hole number, etc. When you
play the 3rd or 4th nine you will have to paste in the proper
header. Save a copy of the Weekly Report and name it
"Header3rd.gls." Now make the changes to the hole numbers,
handicap holes, yardage, etc... Then SAVE to location you can
find it easily. Now, you will have a different header to
paste into the Weekly Report that shows the correct hole
numbers, yardage, and handicap number. Again, the numbers
below, player scores, etc. are correct. It's just the
header on the report that is wrong. This is a quirk with
courses of more than 18 holes that hasn't been addressed yet.
Store the custom headers in a spreadsheet where you can open it
quickly... copy... and paste it over the incorrect information.
This should solve the problem. Sorry for the inconvenience... it
will take an extra 20 seconds each week...
5 The schedule does
not seem to handle dates correctly or as I would expect......^back^...
^ back to top ^
This problem may be caused when the Windows
System default "Short Date" Format is set to MM/dd/yyyy.
Most system short date settings are set to MM/dd/yy or M/dd/yy
where instead of having the full year (2001) displayed such as
01/01/2004, the short date format is 01/01/04. In order
the change this system format go to the Start button...
Settings... Click on Control Panel. When the Control
Panel folder is open, double-click on "Regional Settings" or in
Windows XP click on "Regional and Language Options." the in XP
click the "Customize" button. Click on the "Date" Tab
which runs across the top of the dialog box. Change the
Short Date format to MM/dd/yy and Click on Apply. Restart
Your Computer. GLS should now recognize the proper date
format.
6 How do I get Tee
Times to automatically appear on the Pairing Sheet, Scorecards,
and Schedule?........^back^......
^ back to top ^
Go to Setup Menu... Schedule... Set Tee
Times. Click option button "Yes" to allow for tee times.
Set first tee time. Set number of minutes apart.
Click button to automatically set all tee times.
7 The matches are
not coming up on the correct nine. How do I set which nine
matches are played on...?........^back^......
^ back to top ^
The nine played by each match is determined
by the settings in the database table named "SchedNine."
Please open this table in edit mode and set each match for each
week manually. Make it a 1 for the front nine and a 2 for
the back nine. This will solve the problem. This can
be done in Schedule Setup. The nine played is color coded.
8 We have two
flights in our league which do not play each other. How do I set
the schedule for this...?........^back^......
^ back to top ^
If the flights don't play each other then you
actually have two leagues not two flights. It is possible
to manually set the schedule so that certain players or teams
only play other certain players or teams, however, the key word
is manually. GLS will not AUTOMATICALLY create a schedule
like that... So, you can either manually set the schedule
or Create two separate leagues. If you create two separate
leagues you can combine the 2 YTD reports into 1 by copying and
pasting...
9 I'm starting the
new season, how to I get the league to work again for this year?........^back^......
^ back to top ^
If you have a league from last season, you
still have to go through the League Setup. In other words,
start a New League. The golf course will already be setup
and will not have to be setup again. Follow the same procedure
as last season. Trying to make the old league work for
this year, can create more problems than it is worth, you will
save time in the long run by starting over.
Create a new league. You can give it the same name as
last season, and all the same settings.
Then go to Player Setup. During player setup you can
import the name and other personal data from the old league.
You will see a list box with all the available leagues. Select
last years league. All the players from last year will
appear the players list box. You can select the players.
All this does is save you from re-typing the players names and
personal data. Next go to Schedule Setup and set the new
schedule.
If you want to use last years handicaps or some or all of last
years scores, you will have to the go to Outside Scores Setup.
Each player will be listed and you can enter up to 20 outside
score indexes (number of strokes over par). These will be used
to calculate handicaps.
10 How do I change
my course data without starting over? I made a mistake in the
yardage for one hole.......^back^......
^ back to top ^
The course data must be edited directly in the
database. Go to the Edit Menu... Database... Edit League
Tables. There are 4 tables which hold the course data.
The "Courses" table has the general course info including the
CourseID Number. Open this table in Edit Mode. The "CoursePar"
table has the par for each hole, the "CourseHandicap" has
the handicap hole numbers, and the "CourseYards" has the yardage
for each hole. You can make changes directly to each
table. It's a snap!
11 How do I
reschedule a week to a later date? ...^back^...
^ back to top ^
In Schedule Setup there are several ways to
handle a rainout or postponement.
1. Delete the week (league plays one less week). Simply
select the date to be canceled and click the "Delete Week"
button.
2. Reschedule to another week (change the date, league plays
same number of weeks). In Schedule Setup, change the date
to the new date and click the "Sort Weeks By Date" button.
3. Postpone to next week and add a week to the end of schedule
(same number of weeks). Select the date to be shifted
forward and click the "Shift Dates Ahead 1 Week" button.
4. Postpone to next week, however delete another future week
(league plays one less week, and ends as scheduled. This
is a combination of two actions from above. First do
Number 3 above, then do Number 1. You shift the weeks
forward then delete any week in the future.
12 Everything
seems to be screwed up! We changed the number of players and
teams and now nothing works! Help!!!...^back^...^ back to top ^
This appears to be a case where it is best to
start from scratch. Start over! Create a new league, set
the players up, set the schedule up and go. Trying to take
"short cuts" can create problems and you'll spend more time
trying to make it work than if you just create a "fresh" league
setup. This program is running excellent for 99% of all users.
Many problems are caused by deleting or editing the database...
Most of the problems users have with GLS are caused by trying
to make the program do something it was not designed to do...
Some problems occur because of a misunderstanding of what GLS
can and cannot do. It cannot do everything. That
would be impossible. If it can't do something, it can't be
forced to do it. GLS works best for leagues that have set
players, set teams, and a set schedule. GLS does not work
with leagues that have different players every week or if
playing the round is optional. GLS does not work well, if
at all, for leagues that change partners periodically or if the
players "just kind of show up when they feel like it." GLS
is not recommended for leagues where players can play any course
they want or turn in the scorecard whenever they feel like it.
Also, GLS, does not handle a mixed type league where it is
necessary to have different hole handicaps for different
players. Won't work! Everyone must play the same
golf course. They can tee-off from different tees, but the
hole handicaps must be the same for everyone. GLS will not
automatically calculate some types of points. For example,
some leagues award points for showing up to golf. GLS will
not calculate this automatically, however, you can manually
enter team or individual points as you please. GLS will
not handle leagues with 3-person teams, ONLY individual,
2-person teams, and 4-person teams are allowed. It can't
be coaxed to work for leagues with 5 or more players on a team.
In order for GLS to work properly, the course handicaps for
18-hole courses must be odd numbers 1 through 17 on the front,
and even numbers 2 through 18 on the back. For 9, 27, and
36 hole courses the handicaps holes are numbered 1 through 9 for
each nine. GLS will not accept hole handicaps that do not
comply with this requirement. There are probably many
other league rules that GLS will not handle. One league
actually awards points if the temperature is below 40 degrees!
It's true. Obviously, GLS cannot do everything that people
can possibly think up... If you are not sure if GLS can
handle your league email us with the league specifics. We may
tell you GLS is not recommended or we may have some ideas to
make it work.
13 We award bonus
points if a player shows up for golf. Will GLS automatically
calculate these points for me?...^back^...
^ back to top ^
GLS cannot automatically determine "bonus"
points based on net score. You would have to enter these
manually. When you calculate a match, GLS automatically
adds the scores, the nets, the adjusted, etc. It also
calculates the points (those which it can). If you would
like to add more points you can insert them manually as
User-Defined Points. You can enter User-Defined Individual
Points or Team Points. To make this feature available go
to the Points parameter setup wizard from the Setup Menu.
14 How can I set up my Scramble
(or Best-Ball) league?.......^back^...... ^ back to top ^
In order to run a "Scramble" or "Best-Ball"
league in GLS, the teams must be considered as individuals.
The league type must be individual, versus 2-person team or
4-person team. Thus, if the scramble or bestball team
consists of John Jones and Tom Smith, the team is entered as an
individual named Jones-Smith. In this setup, do not think of
teams...think of individuals. This is only natural since
the "team" is posting 1 score per hole and 1 total score.
Their combined scores is the basis for their combined handicap.
Substitute players are handled the same way. If Bob
Johnson subs for John Jones, then the substitute "players" name
is either Johnson-Smith or Smith-Johnson. Remember think in
terms of individuals not teams. In this case you will
setup a sub named Johnson-Smith and assign them a handicap. So
in other words, the individual player named Jones-Smith has a
substitute named Johnson-Smith. Then handicap report will show
these two "teams" as totally separate players. If Bill Nelson
subs for Smith, then we need to setup a sub named
Jones-Nelson, etc.
15 The
matersheet is not being saved automatically after entering all
weekly results?......^back^......
^ back to top ^
If the mastersheet is not being saved you
must create a folder named "Mastersheets" (must be spelled
correctly) in the "Golfsoft/ GLS9/ WeeklyReports" folder.
Open Windows Explorer and select the "WeeklyReports" subfolder
then from the "File" Menu click "New... New Folder" then
type in "Mastersheets." Once the "Mastersheets" folder is
created, the mastersheet will be saved automatically to this
folder.
16 Can I create two scorecards on the
same page?......^back^......
^ back to top ^
You can create 2 scorecards on one sheet of
card stock or paper. If you use the Standard Template and
Layout files GLS will handle the 2-up cards automatically. If
you use a custom template and layout, use the same custom
template file, however, a new custom layout must be created
which has 2 copies of the scorecard, one on top of the other.
Also, GLS must know how many rows separate the two cards.
The numbers of rows must be entered on the Create Scorecards
initial screen.
Creating a 2-Card Custom Layout File: You can easily
create this new layout by opening the existing layout and
converting it to handle two cards. Open the existing
Custom Layout File that you are now using. Rename
it. For example, if the original layout is named "mylayout.gls"
then name the 2-card layout "mylayout2.gls." Select the
entire range of cells for the scorecard layout... In other
words select from cell A1 to the bottom right cell of the
scorecard, then while holding down the Control (Ctrl) Key,
select the upper/left single cell where you want the bottom
scorecard to be placed. You will now have the entire
scorecard selected and a single cell where the bottom scorecard
will begin. Keep at least one cell between the top
card and the bottom card. This is the "in between
row" which will be used for spacing and separation of the two
cards.
Then from the Edit menu click "Copy and Paste Data, Cell Types,
and Formats."
An exact copy of the top scorecard, except for the Row Height,
will be pasted to the new location . Next, select
the range of cells which make up all the rows of the top
scorecard. From the Edit menu click "Copy Row
Height." Then select the first row of the bottom scorecard
and from the Edit menu click "Paste Row Height." The 2
scorecards will now be exactly the same.
Next, you must count the number of rows that separate the
cards. Select a cell in the top scorecard,
preferable one which has text or another identifiable trait.
Using the "down arrow," count down one row at a time until you
reach the same cell in the bottom scorecard.
Remember the number. Now when you create scorecards
you will be required to input this number if you select "Custom
Template" option and the "Print 2 Cards on One Sheet" option.
You will only have to do this the first time as GLS will
automatically remember your settings the next time.
It is now a matter of adjusting the separation row to fit the
size of stock you are using and to give a suitable border
between the cards when they are cut in two. After
creating the new 2-card custom layout, look at it in print
preview and print it to see if any further adjustments are
needed. Now you have a new custom layout file which
will product two scorecards on the same page. Again,
you will use the same Scorecard Template File you have been
using...
17 What is the
best way to save my reports (spreadsheets) as Web pages so I can
display the report on our website or use it in an email message ?......^back^.....
^ back to top ^
You have several options for sending GLS reports or spreadsheets
as email or as web pages. Once the reports are attached to
the email, you, or your league members, can simply click on the
report to open it in the appropriate application. Once the
report is open, it can be saved, edited, and printed.
Also, the HTML report can be embedded (pasted) directly into the
body of the HTML email message, in which case, there would be no
need to attach the file itself. Read the following...
After you save a spreadsheet as a ".gls" file, you can save it
as a Web Page, also know as an HTML document. Actually the
proper term is "export" as an HTML document. It's called
exported because the spreadsheet can be saved as HTML and viewed
in a browser on the web or intranet, but a web page cannot be
opened as a spreadsheet or report in GLS. The file is
exported for use in another program. GLS spreadsheets,
when saved as HTML, appear as a table in a web browser.
This will allow you to post your reports or results on the web
or intranet. To save (export) a GLS spreadsheet as HTML: From
the "File" Menu select "Save"; then in the "Save as type" drop
down list box select the "Export as Web Document (*.htm); then
give the HTML Document a name; then Click the Save Button. You
now can view the saved file in a browser and post it to the
Internet or send it as HTML Email.
Also, you may get better results by saving your GLS spreadsheet
as an "MS Excel Spreadsheet (*.xls)," and opening it in
Microsoft Excel. It is saved as a "Protected" sheet so you will
need to "Unprotect" the sheet before you can edit it in Excel.
Once in Excel you can save the sheet as a "Web Page (*.htm,
*.html)." I have found that using Microsoft's more sophisticated
save feature may give better results. Experiment for yourself.
Before "Exporting as HTML" or "Saving as XLS." it is best to
remove the grid lines and column and row headers from the GLS
spreadsheet. To do this, Click the "Display" menu and Click
"Remove Column and Row Headers." Next from the "Options" menu,
Unselect the options, "Show Horizontal Grid Lines," and "Show
Vertical Grid Lines." The report will normally look better when
converting them to HTML or XLS.
18 Future Use......^back^.....
^ back to top ^ Future Use
19 Future Use......^back^.....
^ back to top ^ Future Use
20 Future Use......^back^.....
^ back to top ^ Future Use
21 Future Use......^back^.....
^ back to top ^ Future Use
22 Future Use......^back^.....
^ back to top ^ Future Use