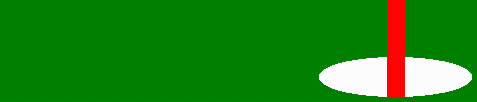|
How to
Download |
|
|
|
|
This document pertains to downloading files for the Windows Operating System. Download Definition: To transfer a file or files from one computer, normally located on a network such as the internet, to a local computer, such as your computer. It means to "bring down" a file from the network into your computer. The file is actually located on a network computer, called a server, which is simply a special computer which "serves up" files and other functions. A server computer serves other computers, sometimes called a local machine or a workstation, on a network. You may want to print this page and study it offline... Download Danger Lurks : Opening and/or running downloaded files is serious business. If you are going to engage in downloading files and/or opening email attachments, you MUST have a good Firewall and Anti-Virus program which is kept current (weekly) with the latest virus and program updates. And make sure you keep your Windows Operating System and Internet Browser up to date with the latest fixes and service packs. Be forewarned; don't even think about downloading files unless you have such protection. Programs that protect your computer are another subject worth looking into before you get started. Even with the latest security programs, you will not be 100% secure! You should always be careful about what files you download and/or open. Downloaded files can contain viruses or malicious or deviant programs which can do everything from wiping out your computer and all it's data; to spying on your every move while using your computer; to making you the unsuspecting partner in crime by using your computer to send malicious programs to all your friends. Making the wrong move can lead to a number of various negative consequences. In other words, don't download a program or file that you are not confident is being offered by a legitimate company or person. Be aware of "FREE" software offers from strangers. They often contain hidden programs which can spy on you, or cause unwanted pop-up ads to appear, or allow others to control your computer from a remote location, possibly half way around the world. These little programs once installed are very difficult to detect and remove. Just say NO to "free" software from strangers! NEVER, NEVER open or save an email attachment unless you and the sender prearranged the transfer. Most problems are caused by opening email attachments, which are basically downloaded files which come to you without your permission. The email messages may have interesting or enticing subject lines. The message may even be from an "infected" friend or colleague. If you are not expecting the email attachment always check with the sender before opening it. The best thing to do with unknown email attachments is to delete the entire message, attachment and all. The only way an email attachment can hurt you is if you OPEN it or RUN the program. Don't do it! Now let’s discuss the topic at hand: Downloading files from the internet…
1. Use a Special Download Directory or
Folder Open Windows Explorer (not Internet Explorer), which is your computer file manager. You can find it by clicking the Start button… then click Programs… then click Windows Explorer. Once Windows Explorer is open, select (single click) the icon which represents your C Drive (your hard drive)... from the File Menu click New... click Folder... a dialog box will open which will allows you to type in the name of your new download folder. Type in the name you have selected for your new download folder and click OK. You will notice that a new folder will appear below the C Drive icon with the name of your new download folder. Folders appear in alphabetical order. In the future, you will direct Windows to put all downloaded files into this folder. Now you know exactly where your downloaded files will be located. Also, from my experience I found this folder filling up fast with some rather large files. It is a good idea to delete files no longer needed from the download folder.
2. Download the
File Figure 1 - Save File to start the download Once you press the Save button, another dialog box will appear which asks you where you want to save the file. No problem, you have a "Download" folder. Select the Download folder from the file list. Make a written or mental note of the name of the file you are downloading so you know what you are looking for when the download is complete. Also, after you use the Download folder the first time, it will be the default folder that appears from now on.
The file will now start streaming down into
your computer. A progress box will appear
indicating what percent of the file has been
downloaded. Figure 2 - Download Progress Box
3. Downloaded File
Formats Figure 3 - WinZip, a popular Windows software zip/unzip program A ZIP program will open a ZIP file and allow you to extract (move) the file(s) to a folder of your choice. Normally you will extract these files to a temporary folder named TEMP. However, you can create a new folder to hold the extracted files. All the extracted files must be placed in the same folder. Once the software is installed you will want to either delete or archive (save to disk) the installation files for future use. To make things a little more confusing, some “zip” files are called “self-extracting” executable files. This type of file ends with an “.exe” extension. The self-extracting file is exactly the same as a zip file except you don’t need a zip program to extract the compressed files. Simply double clicking on a self extracting file will allow you to extract the compressed files. A dialog box will appear and allow you to unzip and place the files in a folder of your choice. You may see other formats used to compress files including files with the following extensions: .rar, .arj, .arc, .bin, .gz, .hqx, .sea, .sit, .uu, .uue, or .z. Some are used for operating systems other than Windows. Most of the files you will download for Windows software will have a .zip or .exe extension.
3. Installing Software
File(s)
Once you have the
installation files unzipped into a temporary
folder, take a look at them in Windows
Explorer. You may notice a file such as
“readme.txt.” Double-click
this file to get information about the program
or unique installation considerations. You
should also notice one of the files with the
word “setup” or
“install” in its name. Also,
it should have the extension .exe. In
other words, you should be able to find a file
with a name like “Setup.exe.” This is the file
that starts (executes) the installation process.
Double-click on this file and the software installation
program will guide you through installing the program.
The program should now have a shortcut on the desktop or an
entry in the start menu. Click on the shortcut and the
program will open and you’re off to the races. |
Home |
|
|
|
|
For more information or if you have comments,
send email to |